Плоттеры
ПЛОТТЕРЫ
Q: Не могу установить драйвер для плоттера Creation.
Q: Установил драйвер, но плоттер Creation не режет.
Q: Как резать из Corel Draw?
А: НАСТОЯТЕЛЬНО РЕКОМЕНДУЕТСЯ ЧИТАТЬ ИНСТРУКЦИЮ ПЕРЕД ПОДКЛЮЧЕНИЕМ ПЛОТТЕРА К КОМПЬЮТЕРУ!
В большинстве случаев установка драйвера режущего плоттера не сложнее, чем установка любой программы. То есть находите файл драйвера с расширением ”.exe” и запускаете установку. После установки, плоттер появится в диспетчере устройств вашей операционной системы. Далее остается лишь настроить параметры порта, на котором установлен плоттер (например для режущих плоттеров Creation необходимо установить скорость передачи данных порта 38400 бит в секунду), установить дополнительное программное обеспечение (например CorelDraw, ArtCut, FlexiSign) и, если потребуется, дополнительные плагины.
Отключите антивирусное ПО перед установкой.
Вставьте компакт диск в привод вашего компьютера. Найдите папку с драйвером вашей модели плоттера. Дважды щелкните левой кнопкой мыши по файлу CDM20802_Setup.ЕХЕ. На мониторе вашего компьютера появится окно:
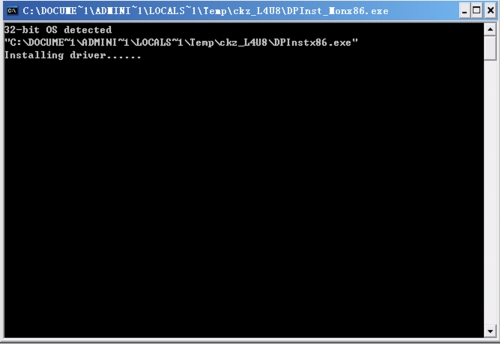
После установки окно закроется автоматически.
Подключите плоттер к компьютеру с помощью USB кабеля. Включите плоттер. Операционная система обнаружит новое устройство.

На мониторе вашего компьютера появится диалоговое окно:
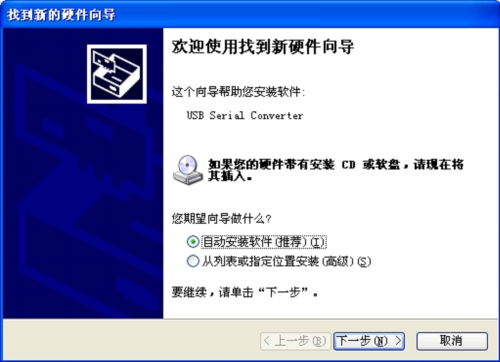
Выберите "Автоматическая установка" и нажмите "Далее".
Ждем окончания процесса установки
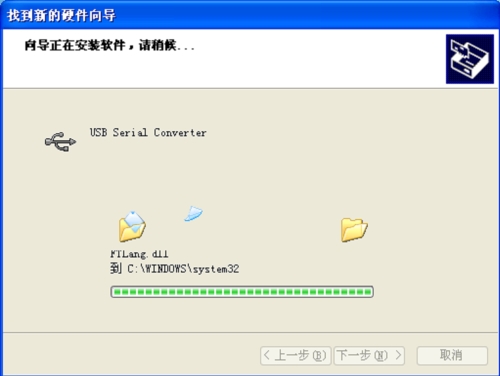
После окончания установки появится окно
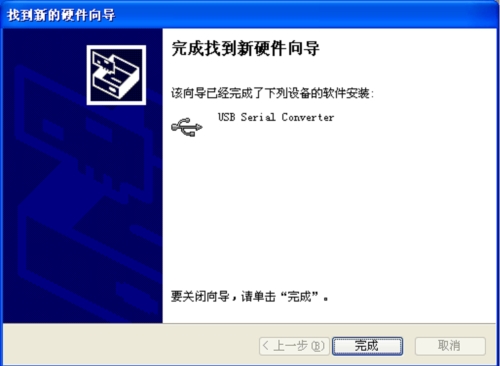
Жмем "Готово". Окно автоматически закроется.
Установка дополнительных плагинов на примере Creation
В отличии от специализированного ПО, CorelDraw создан для рисования и обработки векторной графики. Т.е. изначально он не предназначен для работы с режущими плоттерами. И именно поэтому необходимо устанавливать дополнительный плагин для некоторых моделей режущих плоттеров.
- Убедитесь, что на вашем компьютере установлен CorelDraw 12, X3, X4, X5.
- Вставьте компакт диск в привод вашего компьютера.
Откройте папку "Creation CorelDrawPlug-in".
Дважды кликните левой кнопкой мыши
"Creation CorelDraw(12,X3,X4,X5,X6)Plug-in V1.3beta17_Setup.EXE" - Выберите язык и нажмите "ОК"
- Нажимаем "Next" ("Далее")
- Читаем лицензионное соглашение и нажимаем "I Agree" ("Я принимаю")
- Ждем окончания процесса установки
- Нажмите "Yes" ("Да") для установки дополнительных пакетов
- Установка завершена
- После установки запустите CorelDraw. Появился новый инструмент
- Создайте новый макет для резки на плоттере.
- Запустится программа "CutterRouter" с вашим макетом
- Выберите модель и порт на котором установлен ваш плоттер (ВАЖНО: ПРАВИЛЬНО УКАЗЫВАЙТЕ МОДЕЛЬ И ПОРТ ВАШЕГО ПЛОТТЕРА). После этого нажмите "Send" ("Отправить")
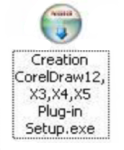
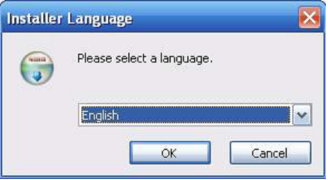
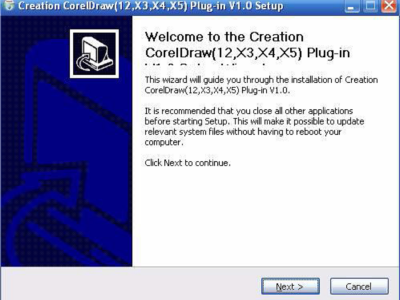
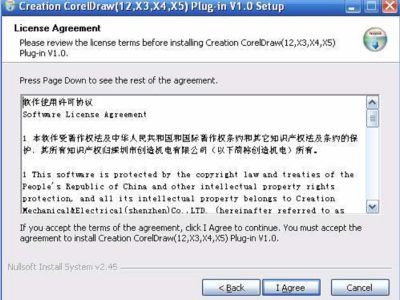

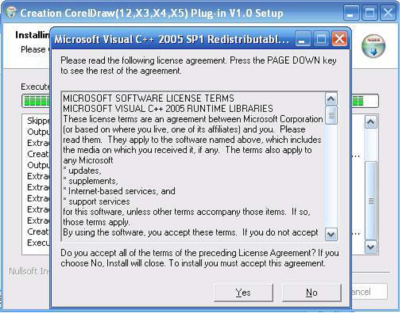
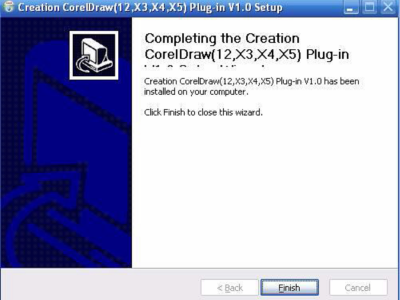
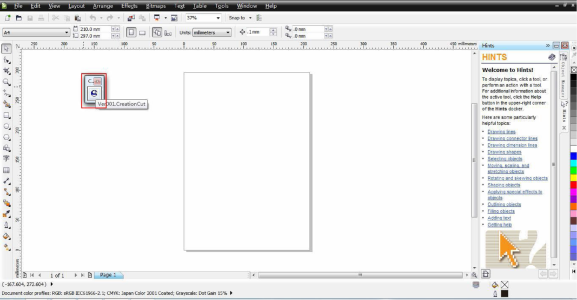
Выделите его и нажмите

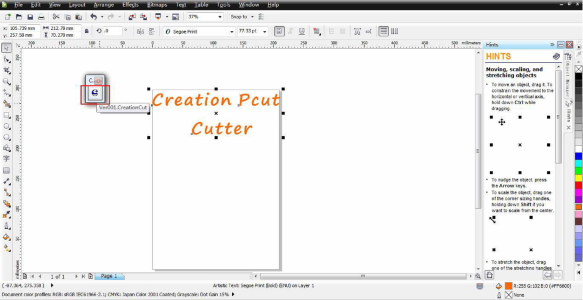
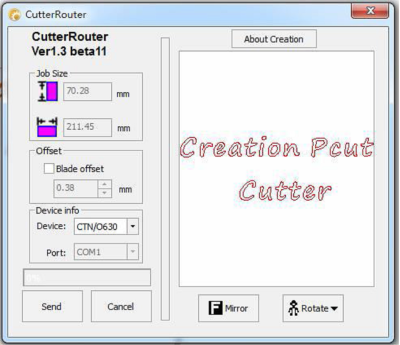
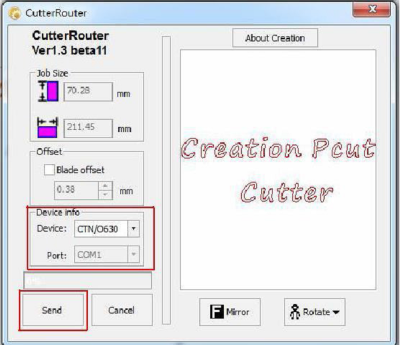
ВАЖНО: В некоторых случаях необходимо "вручную" установить драйвер плоттера (например, режущие плоттеры GoldCut). Т.е. плоттер устанавливается, как принтер. Открываете "Принтеры и факсы" (в win7 "Устройства и принтеры"), нажимаете "установить принтер" и следуете инструкции на мониторе. Далее указываете путь к файлу драйвера режущего плоттера и завершаете установку.
Q: При резке макета углы получаются скругленные/кривые.
А:Если во время резки углы получаются не под прямым углом - пожалуйста, установите остроугольную компенсации (Sharp-angled compensation) в вашем программном обеспечении.
ВНИМАНИЕ: изменяя значение смещения вы должны следовать реальной ситуации, как показано ниже:

При использовании специализированного программного обеспечения мы рекомендуем выбирать высокую точность выхода (high precision output).
При использовании Creation CorelDraw Plug-in выставляйте значение "Blade offset" (смещение ножа). Для ножей с углом заточки 45° это значение лежит в пределах 0,2 — 0,38мм.
Q: При резке макета контур не замыкается (нож не возвращается в точку из которой начал резать).
А: Если плоттер не дорезает контур во время резки, то вам необходимо настроить смещение в программном обеспечении (пожалуйста, читайте руководство вашего программного обеспечения).
При использовании Creation CorelDraw Plug-in следует выставить значение "Overcut" (дословно: за разрез).
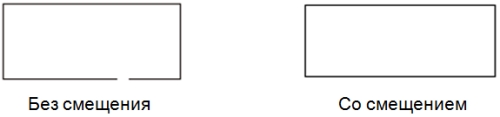
Q: При отправке задания на резку, плоттер не режет.
А: Для плоттеров Creation: на дисплее отображается "Working" и шумят вентиляторы, но ничего не происходит. Решение — установить скорость передачи данных на порту (на котором установлен ваш плоттер) 38400 б/сек.
Для плоттеров GoldCut (они же MT и MySub): в диспетчере устройств посмотреть на какой порт установился плоттер (например это порт СОМ8). Далее в списке принтеров найти принтер GoldCut JK Series и в его настройках установить порт, указанный в диспетчере устройств (у нас это прот СОМ8). Т.е. в диспетчере устройств и в списке принтеров принтер GoldCut JK Series должны иметь одинаковый порт.
Q: При резке на плоттере GoldCut нож не опускается.
А: Отмените все задания, выключите и включите плоттер. Нажмите кнопку "Test". Если нож так же не опускается, значит вышла из строя микросхема, отвечающая за работу электромагнита каретки плоттера (на материнской плате операционный усилитель LM324N либо TL084CN, в корпусе DIP).
Q: Перекос материала при резке.
А: Прорезаемый материал должен быть всегда прижат минимум двумя прижимными роликами, быть заправлен ровно, без загибов, волн и перекосов. Если используется материал в рулоне, то необходимо использовать специальную стойку или подставку для рулона. Если используется материал со скользким покрытием, то необходимо увеличить прижим прижимных роликов. Сделать это можно специальными винтами прямо на прижимном механизме. ВАЖНО: настраивать прижимной механизм необходимо таким образом, чтобы прижим роликов был одинаковым. В противном случае при протяжке материала будет перекос.
Q: Не нашел активационный ключ FLEXI.
А: В старых версиях ПО FLEXI активационный ключ представлял из себя USB-ключ и записанный на маленьком листе бумаги серийный номер. При установке этого ПО необходимо вставить USB-ключ в USB-порт компьютера, на который устанавливается FLEXI. Перед последующими запусками FLEXI всегда вставляйте USB-ключ в порт вашего компьютера.
В более новых версиях ПО FLEXI активационный код находится внутри коробки с установочным диском. При установке вводится один раз и до удаления больше не требуется (ДЛЯ АКТИВАЦИИ ВАШЕГО КОДА ТРЕБУЕТСЯ ПОДКЛЮЧЕНИЕ К ИНТЕРНЕТEУ).
Q: Хочу установить ПО FLEXI на другой компьютер.
А: Чтобы установить FLEXI на другой компьютер, сначала нужно удалить его с компьютера, где это ПО установлено. Это необходимо, чтобы деактивировать лицензионный ключ вашей версии FLEXI, иначе не сможете установить.
Для старых версий FLEXI, использующих USB-ключ: вставляем USB-ключ в порт вашего компьютера. Далее "Пуск"->Все программы->Flexi->Uninstall. Следуем инструкциям на экране, дожидаемся окончания удаления. Все, можете устанавливать Flexi на другой компьютер.
Для новых версий FLEXI, не использующих USB-ключ: "Пуск"->Все программы->Flexi->License Manager->Uninstall. Следуем инструкциям на экране, дожидаемся окончания удаления. Все, можете устанавливать Flexi на другой компьютер.
Q: При касании плоттера бьет током. При резке материала плоттер перезагружается.
А:!ЗАЗЕМЛИТЕ ПЛОТТЕР! ЭЛЕКТРИЧЕСКАЯ СЕТЬ ДОЛЖНА ИМЕТЬ ЗАЗЕМЛЕНИЕ! ЕСЛИ ЗАЗЕМЛЕНИЕ В ВАШЕЙ ЭЛЕКТРИЧЕСКОЙ СЕТИ ИМЕЕТСЯ, НО, ТЕМ НЕ МЕНЕЕ, РЕЖУЩИЙ ПЛОТТЕР ВСЕ РАВНО БЬЕТ ТОКОМ, СЛЕДУЕТ НЕМЕДЛЕННО ОТКЛЮЧИТЬ ШНУР ПИТАНИЯ ОТ РОЗЕТКИ И ОБРАТИТЬСЯ В СЕРВИСНЫЙ ЦЕНТР!
Q: Неадекватно режет материал (сначала режет нормально, потом режет по диагонали и т. п.).
А: Заземлите плоттер! Вероятно, на плоттер отсылается слишком большой объем информации (плоттеру не хватает встроенной памяти). Решение: заземлить плоттер, отправлять на резку макеты меньшего размера, в используемом ПО установить задержку передачи данных 15 милисекунд.



